Información
A veces encontrar drivers para conseguir que un equipo de escaneo que antes en windows XP funcionaba perfecto, ahora funcione en Windows 7, resulta una odisea.
Incluso con este tutorial que encontré en foros de HP, resultaba imposible, la utilidad de HP comenzaba el escaneo, pero a mitad del proceso se quedaba colgada y con el típico mensaje de "No responde".
Así que tras varias pruebas encontré el fallo, y es que en este tutorial no especificaba que hay que marcar en la ventana de Compatibilidad, "Ejecutar este programa como administrador".
Así pues comenzaremos descargando el instalador de los drivers y software de este escaner para XP, desde el siguiente enlace.

1. Desconectaremos de nuestro equipo el escaner HP Scanjet 2200C.
2. Antes de ejecutar el archivo sj646sp.exe, daremos click derecho al
archivo, propiedades, compatibilidad: "Ejecutar este programa en modo
compatibilidad para: Windows Vista (SP2)",dejando marcada esa casilla y además, marcaremos la casilla "Ejecutar este programa como administrador".
3. Realiza la instalación, con permisos de administrador, pero no conectes aún el escaner.
4. Ahora hay que entrar a la carpeta de instalación C:\Archivos de
Programa\Hewlett-Packard\HP PrecisionScan\PrecisionScan LTX (o la que se
indicó en la instalación) y buscar los siguientes archivos .exe:
hpgreg.exe
hpipcopy.exe
hppsapp.exe
hpsjrreg.exe
pietro.exe
regipe.exe
sendAOL.exe
sendMapi.exe
SendTo.exe.
hpgreg.exe
hpipcopy.exe
hppsapp.exe
hpsjrreg.exe
pietro.exe
regipe.exe
sendAOL.exe
sendMapi.exe
SendTo.exe.
* Es probable, que no veas la extensión .exe, pero si te fijas, en la columna Tipo, veras que pone Aplicación.
Despues de encontrarlos, hay que hacer lo mismo que en el paso 2, hay que poner cada uno de los archivos con compatibilidad para Windows Vista (SP2), y muy importante, recuerda marcar en todos ellos la casilla "Ejecutar este programa como administrador"
Despues de encontrarlos, hay que hacer lo mismo que en el paso 2, hay que poner cada uno de los archivos con compatibilidad para Windows Vista (SP2), y muy importante, recuerda marcar en todos ellos la casilla "Ejecutar este programa como administrador"
5. Ahora Conecta el scanner. Windows 7 lo reconocerá y lo instalará de
inmediato si no es así, hazlo desde el administrador de dispositivos optando
por la opción buscar automaticamente.
* Nota: me comentan a pie de post que no sirve en sistemas de 64 bits, si alguién lo hace funcionar en dicho sistema que comente como y añadiré la info al post.
* Nota: me comentan a pie de post que no sirve en sistemas de 64 bits, si alguién lo hace funcionar en dicho sistema que comente como y añadiré la info al post.
Espero evitar con este manual, horas perdidas buscando solución, a la par que ahorrar algún dinero al poder reutilizar este escaner en Windows 7.




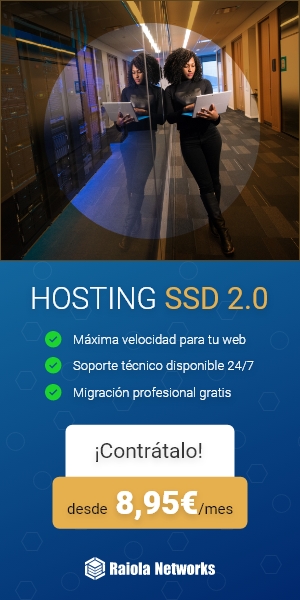







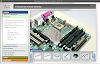



17 Comentarios
Extraordinaria esta ayuda, salvé mi scanjet 2200c y evite comprar una nueva impresora combinada pues impresoras ya tengo mi escaner funciona maravillosamente despues de de miles de fotos escaneadas, ¿Por que tirarlo? Gracias mil
ResponderEliminarEsa es la idea de este blog, poder compartir y ayudar en base a experiencias propias.
EliminarMe alegra haberte podido ayudar, saludos y sigue visitándonos.
Hola, yo tengo el mismo scaner, pero mi sistema operativo es windows 8.1, como hacer q funcione?
ResponderEliminarUn saludo y gracias.
Creo que siguiendo estos mismos pasos te debería de funcionar tambien en Windows 8.1, hazlo y nos cuentas que tal.
EliminarSaludos.
Hola de nuevo, he seguido todos los pasos ,y NO me funciona.....me dice que el controlador no está instalado, le digo que lo busque en la red, y como es lógico no lo encuentra, que puedo hacer?
ResponderEliminarGracias y un saludo.
Hola krmen, por el momento no puedo ayudarte en este tema, ya que todo lo que publico en este blog, esta basado en experiencias propias.
EliminarEn su dia un cliente me pidió poder instalar este escaner en un ordenador que formatee con Windows 7, y tras varias pruebas lo conseguí tal y como publiqué en este tutorial .
Asi que de momento, aunque en uno de mis dos ordenadores tengo instalado Windows 8.1, no dispongo de dicho escaner para poder hacer las pruebas, pero dejo este tema pendiente, por si pudiera resolverlo.
Siento no haberte podido ayudar, saludos y gracias por visitarnos.
Recordé que tal vez puedas hacer funcionar el scanner usando este programa:
EliminarWinScan2PDF http://accionglobalxkiketrucker.blogspot.com.es/2014/11/winscan2pdf-277-portableescanea-y.html
Saludos
Amigo: Infinitas gracias por tan excelente información y proceso. Funciona de mil. Solo falta aclarar un pequeño detalle. El proceso es válido únicamente para Windows 7 de 32 bits, ya que en el de 64 bits, es inoperable y además el link de descarga ya no funciona (en lo personal, lo descargué de otra fuente, pero seguí el proceso aquí indicado)... Nuevamente gracias y saludos.
ResponderEliminarGracias por avisar del link caido y me alegro de servirte de ayuda.
EliminarYa tenemos nuevos links disponibles.
Saludos.
Gracias por fin pude resolver este problema de compatibilidad. Mil gracias
ResponderEliminarDe nada, un saludo y gracias por visitarnos.
Eliminarmuchas gracias por la información. Funciona perfectamente.
ResponderEliminarMe alegro de haberte ayudado, y gracias a ti por dejar el comentario y por visitarnos.
Eliminarhola hice todos los pasos pero me miestra el dispositivo pero me dice que no encuentra el controlador, falta que baje algo
ResponderEliminarHola repasa bien todos los pasos y sobre todo fíjate que tu sistema no sea de 64 bits, ya advierto en el post que para 64 bits algunos usuarios han comentado que no sirve.
EliminarSaludos.
Hay dos link en este detalle que enviar pero al segundo intente entrar y no me muestra la pagina
ResponderEliminarSe han renovado los links.
EliminarSaludos.
Anímate a dejar un comentario, es la mejor manera de interactuar y ayudarnos a mantener el blog actualizado.